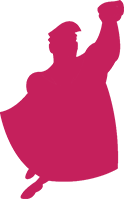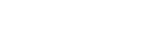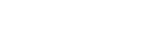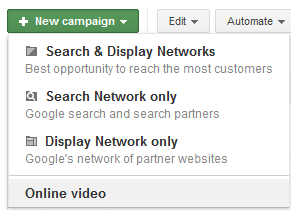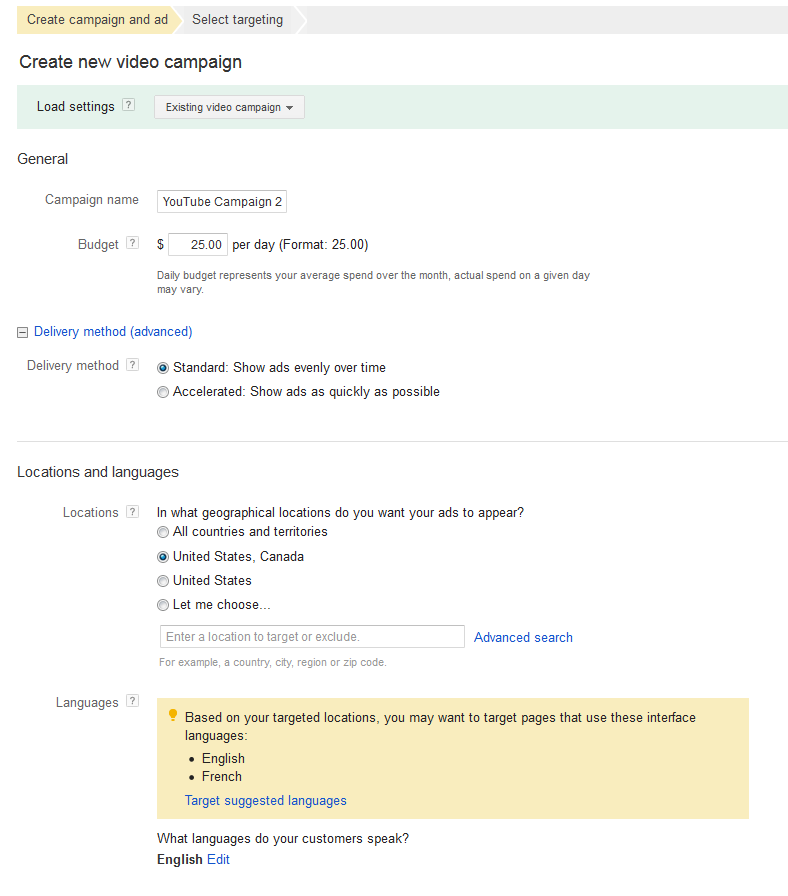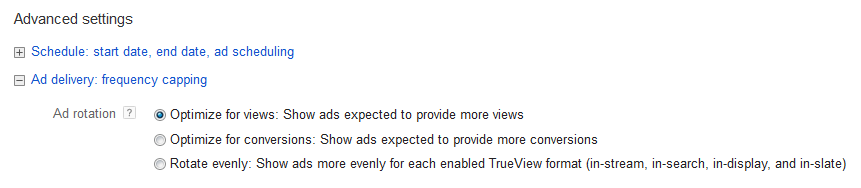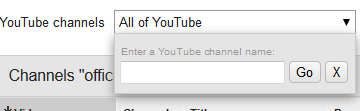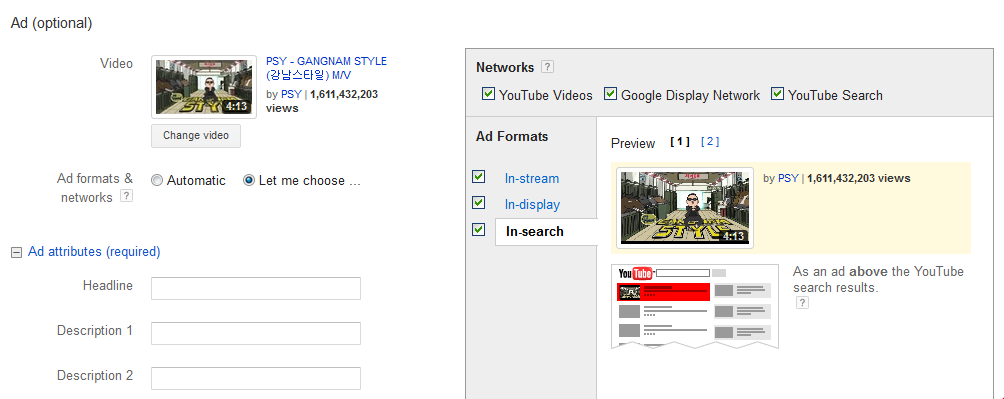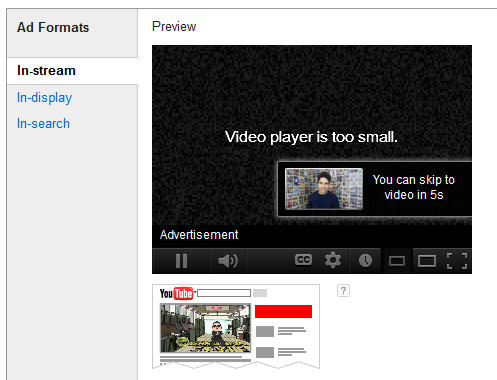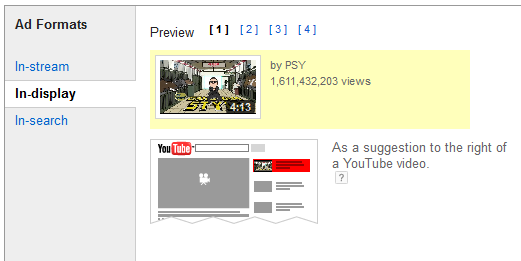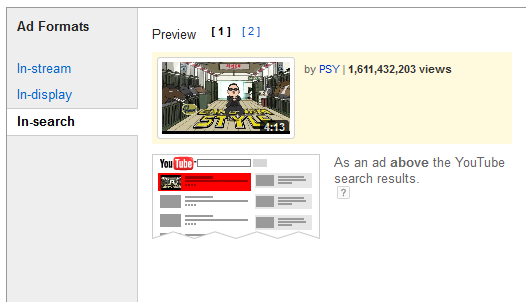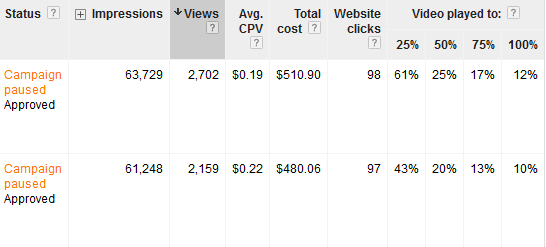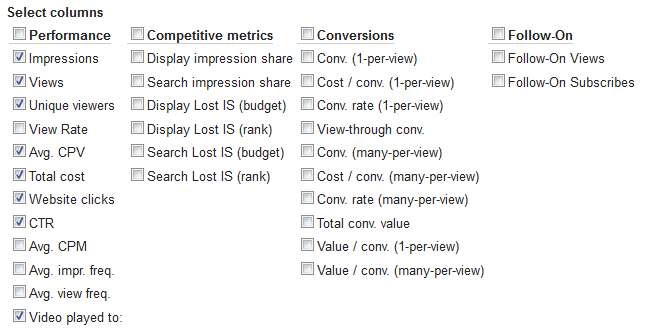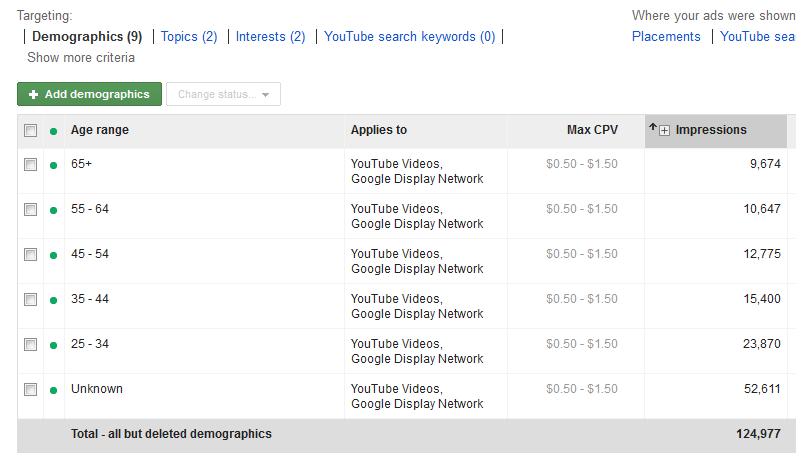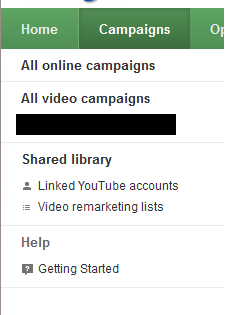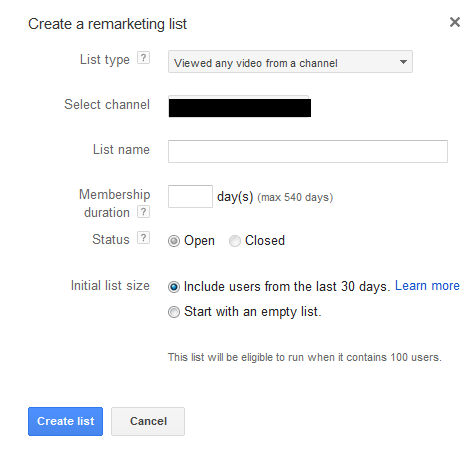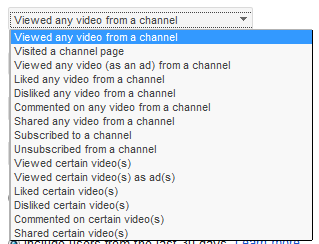There’s money to be had on the Internet and we want all of it. In this month’s series, PPC Hero will be talking about ways to grow your account to increase its reach while maximizing profits. We can’t have it all, but we can try and try to get ever more of it.
—
What if your brand and Gangnam Style could become one? No I’m not talking about some sort of k-pop extravaganza in your office, but rather the wealth of opportunity available to you on YouTube. As Google loves to point out, YouTube is the world’s second biggest search engine with more than one billion unique users travelling to its video-laden shores every month. Given the size and scope of YouTube and the vast array of opportunity out there, it seems to be relatively ignored in PPC circles.
Campaign Set Up:
The first thing to note with YouTube advertising through AdWords is that you have a couple of choices as to how you go about creating your campaigns – you can do things the traditional way and upload videos into your display campaigns. However, I’m going to show you how to use AdWords’ Online Video section to focus on YouTube-specific campaigns.
Creating an ‘Online Video’ YouTube Campaign:
Using the ‘Online Video’ section of AdWords is a little different from the regular section – it’s broken out into its own tab, and stats are kept separately from your main campaigns. The reason for this is that the interface has to change slightly to accommodate the features of YouTube advertising: Cost per view, Video ad format, ad network, etc.
To see this section of AdWords you’ll first have to create an Online Video campaign. You can do this by selecting the drop-down from your campaigns menu and clicking to add ‘New Campaign.’ From here click the ‘Online Video’ option shown in the image below.
You should now see a ‘create new video campaign’ settings page, much like a traditional AdWords campaign settings screen. From here begin entering all the things you normally would – Campaign name, daily budget, geo targets, etc.
There are a couple of major differences with the Online Videos set up page that you should be aware of. First your optimization options are a little different as you now have the option to ‘optimize for views,’ which means your ads that viewers skip away from less get shown more often.
The other major departure from the regular settings page is the array of options for uploading a video ad. You’ll want to make sure your videos ads are all uploaded to YouTube – I suggest adding them to an existing company YouTube account, otherwise any account which you’re comfortable linking to AdWords is fine. Once your ads are on YouTube you can select them really easily for advertising purposes within the interface.
You can search all of YouTube for either your channel name (in our case it would be PPCHeroBlog) or for specific videos to use.
Once your video is selected you have a few different options to play with. Under ‘Ad formats & networks’ select ‘let me choose’ and it will bring up the interface as shown below:
You’ll notice you have a few different options. Along the top bar you can select where you want your ads to show. This comes down to personal preference. I generally only include YouTube, as I do my Google Display Network video advertising separately. You also have a choice as to the type of ads you want to show.
In-stream ads are the ones people most likely think of when you say ‘YouTube’ ads to them. These are ads that play before another video which a user is trying to watch.
We’ve seen the most success from these in-stream ads so far – certainly in terms of volume for views.
In display ads are in the suggested videos tab to the right of a video a user is currently viewing:
And finally, in-search ads are ones which show as sponsored suggestions when people are searching for something specific. You might want to target people searching for car reviews to show a video of your company’s latest model.
You also have a few additional options with these ads – you can create an accompanying banner ad to run alongside your video for in-stream ads, and make a choice as to whether your in-display and in-search ads go to your YouTube channel page or just to the individual video’s page.
One of the really nice things about AdWords’ YouTube advertising is the breakdown of statistics for your videos. You can use this to add some nice value for your business or clients. In the below example, I was running a test of two ads that my client wanted to use on a nationally televised campaign. We could use this data to tell them that viewers tended to engage more (12% vs 10% watched all the way through) with the first video than the second.
To pick the stats that matter to you dive into your custom columns as shown in the next screenshot. There are a wealth of new options available to us over what we had with video advertising in the non-video campaigns section of AdWords.
In conjunction with your ad preferences you are able to tie in specific targeting options too. Demographics allow you to target specific ages and gender groups, and you have access to Topics, Interests and Keywords which work much like they do in the traditional AdWords landscape. You can have multiple targeting groups associated with your video campaigns for additional insight – perhaps testing out different demographics, or different interest categories to find where you are generating the most views.
My one major problem with this at the moment is that my online video stats don’t get pulled into my overall numbers on the campaigns tab – meaning it is possible to pass over that spend and forget you’ve spent an extra few thousand in YouTube which isn’t directly shown to you when you browse your headline numbers.
YouTube Remarketing:
If, while setting up your YouTube advertising you were able to link your company account in with AdWords you have an opportunity to create remarketing lists from viewers of your videos.
On the left hand menu (shown above) first link your account. Next click on the ‘Video remarketing lists’ option and you will be presented with the following options:
This works exactly as would one of your normal remarketing lists – and you can use this with your traditional text or image ads. It’s up to you which options you choose to remarket to. Below you can see that we can pick and choose based upon whether a user had liked a YouTube video, unsubscribed (try and win them back?), visited our channel page and so on…
Hopefully this has you thinking of all the different ways you can use YouTube to expand your horizons and grow your account. For more explanation on these please see the help Google has made available:
As always let us know if you have any ideas or questions in the comments below!