What The gclid?

Most of us are aware of Google Ads auto-tagging but don’t know how it works. What does auto-tagging do and why is it important in your Google Ads account? Auto-tagging is a way for Google Ads to communicate all the details about a user session to Analytics. In turn, we are able to use the information reported in Analytics to measure post-click behavior.
Auto-tagging is a setting in Google Ads that allows the system to append your final URLs with parameters in order to report traffic statistics into Analytics. Auto-tagging is a huge time-saver, but sometimes it breaks, creating a real challenge when trying to measure performance. Plus, whenever data is reporting inaccurately in Analytics, a considerable amount of time can be spent troubleshooting performance issues. Or worse, it can make you think your paid search traffic is not converting.
You’ll notice with auto-tagging that Google appends “gclid” to your final URLs. What does this term mean anyway? The term “gclid,” or the Google click identifier, is a way for Google Ads to communicate information about the searcher to Analytics. This data allows you to view post-click activity in Analytics, such as time spent on site, pages per visit, etc. Google Ads auto-tagging will encode the necessary tags into the URL to report on information like:
- Source
- Medium
- Campaign
- Ad Group
- Keyword
- Match type
- Ad Creative
When you enable auto-tagging in Google Ads you do not have to manually set-up tags for every URL. Whenever possible it is recommended to use auto-tagging over manual tagging to avoid mistakes. Plus, auto-tagging can save time and reduce errors due to capitalization or misspellings.
First, check in Google Ads to see if you have auto-tagging enabled. You can do this under ” Settings > Account Settings > Auto-tagging.”

In these example tagged URLs, using capital vs. non-capital sources or mediums will cause Analytics to split up the data and report these as two independent statistics. This is another reason why auto-tagging is ideal over manual tagging.
www.website.com/?utm_source=Google&utm_medium=cpc&utm_campaign=CampaignName
www.website.com/?utm_source=google&utm_medium=cpc&utm_campaign=CampaignName
All ad clicks will now automatically append the gclid to the ad’s URL and send all associated data to Google Analytics.
There are rare times when a Google Ads account can not be connected Analytics and we need to manually tag each URL to be able to view performance data. When you create manual tags, it is important to make sure they are identical and use the same case to make sure they appear under the same line item in Analytics
Manual Tags And Reporting
Yes, case matters when you are manually tagging URLs for your campaigns. As mentioned above, you do not want Analytics splitting up your stats because you used capitalization on half of your URLs.
You will want to make sure the source, medium, and campaigns are consistently named and using the same case. I usually prefer to capitalize my campaign names because I like how it appears under “Acquisition > Campaigns > All Campaigns.” This setup is just a preference but ensures Google Analytics naming matches the naming convention in my accounts. Here’s an example.
- Source: google
- Medium: cpc
- Campaign: CampaignName (or Campaign_Name)
- Keywords
If you do use capitalization on some and not others the source/medium will report separately in Analytics. You could have 2 Google Ads sources that show as such.
- Google / cpc
- google / cpc
This makes it harder to quickly segment traffic as you now need to filter for multiple source / medium’s to see your ad performance data.
Reasons Websites Drop The Gclid
Another issue we have found for the gclid getting dropped is when final URL redirects. A website that redirects from https://www.website.com to https://website.com may drop the gclid and you will have incorrect data reporting in Analytics. This can even happen when a HTTP URL redirects to the secure HTTPS URL. Google has a help section entitled Check if Google Ads auto-tagging works to help you ensure you are using the correct URL.
Third-party payment options may also cause the gclid to be dropped. On an ecommerce site, you may see a referral from Paypal.com in Analytics. Thus, if someone clicks your ad and pays via PayPal, the referrer will be PayPal instead of Google Ads.
Troubleshooting The Gclid Issue
Unfortunately, auto-tagging settings and Gclid dropping off is a somewhat common tracking error. If you have a high volume of ads it can be tricky to make sure these are set-up properly. Every website is different, and server settings may change tracking behavior. In order for auto-tagging to work properly, you will need to make sure the Google Ads final URL and the website URLs match up.
In one case, we had a client who had all the ads pointed to https://www.website.com instead of the https:// version. Display traffic was reporting terrible metrics when it was really the URL issue causing the gclid to drop. Since we corrected the final URL, display is one of the best performing campaigns.
In another case, some of the URLs were set up with the WWW and some were not, preventing Analytics from reporting revenue associated with Paid Search. Analytics was reporting most transactions as direct traffic.
Checking The gclid In Analytics
So how do you know if you have a mismatch or if you have an issue with gclid parameters? Analytics is a good place to start. You might see a notification error that says ‘Invalid Google Ads gclid’ that will give you additional details into what is happening.
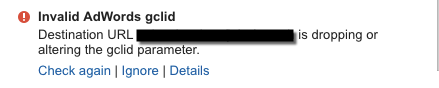
Analytics may also show you a notification error stating there are clicks and sessions discrepancies.
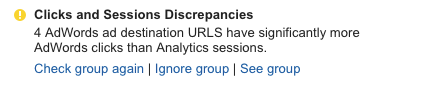
You can also view the clicks vs sessions data under “Acquisition > Ads > Campaigns.”
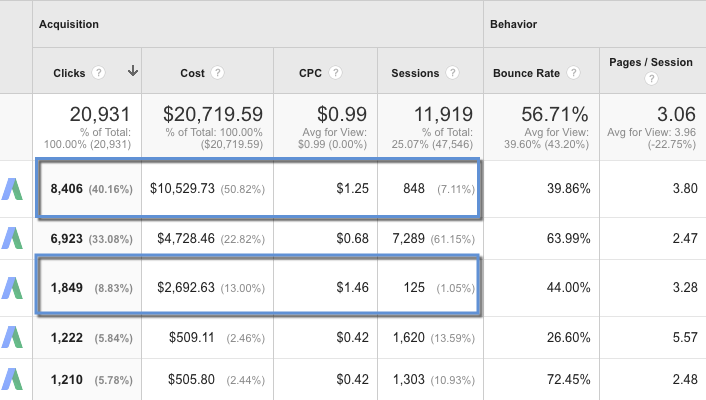
In the example above, you can see the clicks and sessions have a significant discrepancy in their data. Keep in mind, these numbers will never match up exactly, but there shouldn’t be this big of a difference in the data.
You can view all conversion paths under “Conversions > Multi-Channel Funnels > Top Conversion Paths.”
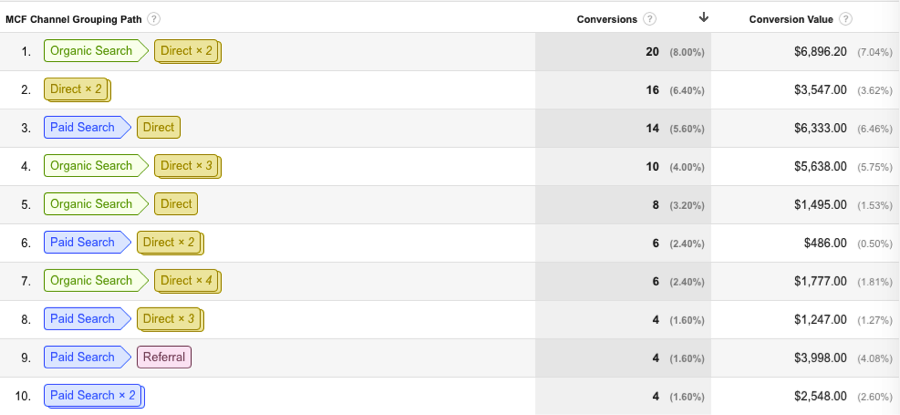
As you can see in the above example, many of our conversions are falling under direct traffic, which may be because the URL is dropping the gclid.
Next, you can visit the Google support page. Open a new window in Chrome and select “Menu > More Tools > Developer Tools” and select the Network tag. In the address bar, set up your URL like the example provided and select enter https://www.example.com/?parameter=1&gclid=TeSter-123. After the page finishes loading, you should still see the gclid in the address bar or the header. If you do not see it at all that means your website is dropping the gclid and you’ll need to work with the web team on why.
Also, keep in mind that when you add your website in the address bar and if you see a status of 302, this status means your website has a redirect and auto-tagging may not work. Make sure you follow the redirect and see the tag carried over.
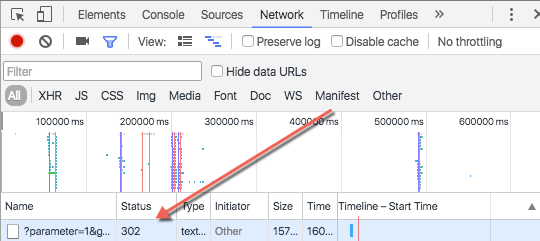
We hope this article will help you understand how auto-tagging actually functions, the differences between auto-tagging and manual tagging and how these features can impact your Analytics data. We have also included some additional resources below to help you verify if your auto-tagging is working and additional reasons why it may not be.
Sources:
- How to decode the parameter in Google Ads
- Check if your Google Ads auto-tagging is working
- Tag your Ads final URLs
- Common questions about Google Ads clicks and Analytics sessions
- CPC data not collected
- Why Google Ads clicks and Analytics sessions don’t match in your reports
—-
Post updated by Jacob Fairclough (prior post date: 06/01/16)




