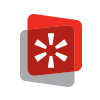You have kept up with AdWords Best Practices, and your account now has about 30+ ad groups per campaign. Even though you have tried to be creative in your advert creation, the data insists that CTR is higher with bland ad text. Fine. With all these creative versions of ad text running around, you may not have the same ad in each ad group and don’t want to spend your time in Editor copy/pasting or Ctrl-dragging selected adverts to new ad groups. Then you have to double and triple check that every ad group has the proper landing page, and change the headlines. What a mess.
You can also do some of this work in Excel, but copy pasting and maybe some functions are still required. If you spend any time in AdWords editor at all, you know about the “Make Multiple Changes” feature.

If you are making bulk changes in Excel, your spreadsheet probably looks a little like this…
You know this method way too well if you just had a mini panic attack because I didn’t enable a filter before taking this screen shot 😉 What if it could be easier? Check out this spread sheet…
![]()
That’s right. The word ‘zinch’ is actually in my ad text. And you are correct. I did not add any Display or Destination URL. Why are there only 2 ads? Where are the rest of them? i.e, you’re thinking “You’re ridiculous, Jasmine. What do you think you’re doing?” Well, I’m about to make your life more efficient! You’ll thank me 🙂
In the next step, you’ll copy these two adverts and place them into the Add Multiple Text Ads pop up in AdWords Editor. In this window, they tell you that it’s completely optional to upload any URLs. But at least for me, I am always in the “get it done” mentality and don’t normally read those words above the text box.

After hitting submit, you should second check that your three columns align with what Editor thinks you are doing. If it sends you straight through to the “Finish & Review Changes” screen, click Back and double check that your headline is actually in the headline column.
AdWords Editor will automatically fill in your Display and Destination URLs! This handy feature that no one talks about will add probably about 20 minutes to your life if you aren’t doing it this way already.
However, now that you’ve bulk added to several ad groups, you’ll need to change that word I added in earlier. I found ‘Zinch’ was better than a letter for me, but of course you should use whatever works best for you. You can either select the ad group with your new adverts in it, or view the entire account and select just a few lines at a time. Right click and choose the option ‘Replace text in selected items.’ Then enter Zinch in the first field and whatever you are replacing it with in the replace field, in this case I will be switching it out for ‘Computer.’
And Voila! Time saved! This is a great way to make yourself more efficient when using AdWords Editor, and free up more time for analyzing keywords and landing pages.
I’ve found this most beneficial for my client who sells boxes, which is originally where the word Zinch came from. I had keywords split out into numerous ad groups for optimal quality score and AdWords Best Practices purposes, and was generating the same ad text with different headers for each group of keywords with slightly varying landing pages. After finding out I could become more efficient at generating adtext, I knew I couldn’t be the only one who was having this problem.
By eliminating the complex Excel work, and two columns of data, you can sail smoothly through creating any new ads without worrying if the landing page is correct for that advert and re-doing all the work you’ve already done, aka becoming less efficient.
I’m eager to hear your thoughts on this shortcut and any others you use frequently.
Jasmine Aye works as a paid search marketer in the Seattle office of Distilled, an international SEO & PPC agency. You can find her on twitter @jazaye or head down in Excel.