The Complete Google AdWords Shopping Campaign Settings Breakdown
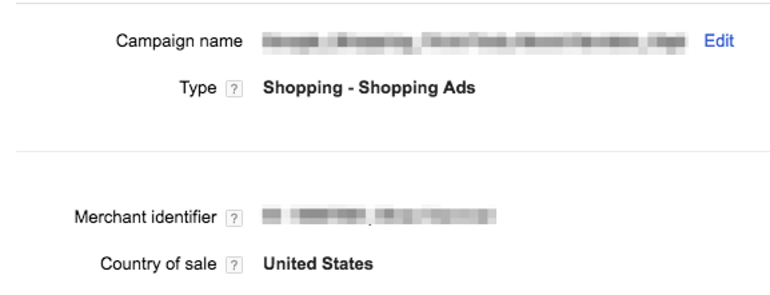
When it comes to paid advertising, Shopping can be one of the most intimidating and complex initiatives to tackle. It has multiple moving pieces with the setup, management, and continued optimizations. Plus, you not only have to manage your campaign on AdWords, but you also have to manage your feed, which can be especially tedious if you have a large, diverse inventory of products. In regard to Shopping, there are an infinite number of management styles and strategies, all circled around a number of steps and platforms. In this post, I will focus specifically on the backend campaign settings within AdWords.
The primary purpose of this post is to break down the Shopping campaigns settings step by step. In all areas, I will provide a description/purpose, and in some, I will provide a few recommendations. Many of these settings are fairly straightforward, but I will cover them all in order to provide a complete and thorough “Shopping campaign settings manual,” if you will. After all, as humans, we are prone to missing the most obvious things.
Campaign Name, Type, Merchant Identifier, Country of Sale
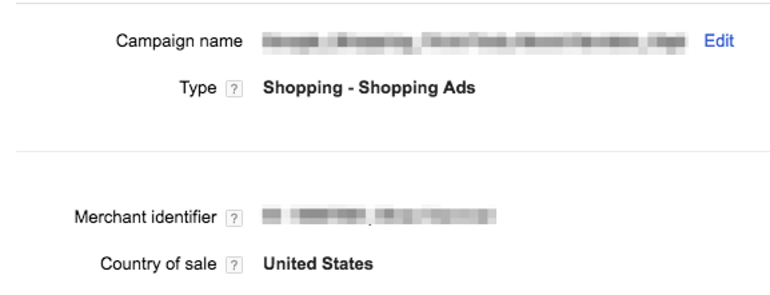
The first four settings options are straightforward (but let’s be thorough). Obviously naming your campaign is a necessity. However, as with all campaigns, make sure you are following a good naming convention. Type determines the campaign type, which in this case is Shopping.
The Merchant Identifier is the ID of the merchant center account that houses the products you are trying to advertise. You’ll want to make sure this number is correct before enabling your campaign. The country of sale denotes which country you want to advertise your products. Keep in mind, Shopping is not available in all countries and the products you advertise must meet the regulations of the respective country it is being advertised in. As a final note, both of these settings can’t be changed after you’ve created the campaign.
Shopping Settings (Advanced)
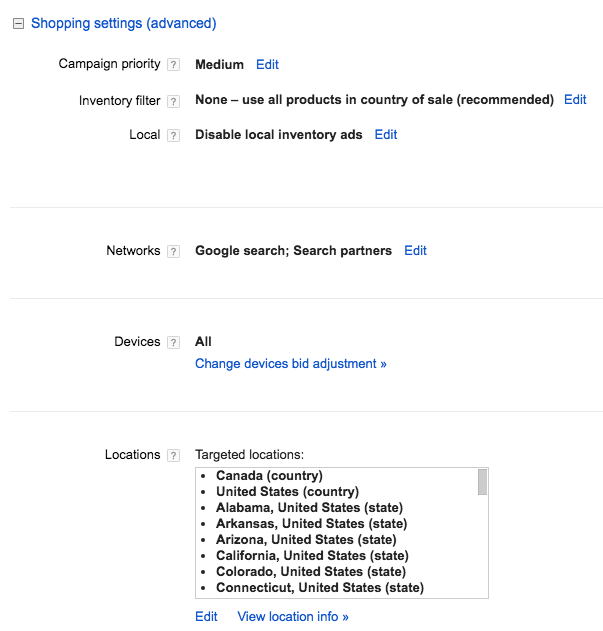
Campaign Priority
Campaign priorities are among the most misused Shopping settings. They are less important if your Shopping strategy is leaner, however, priority settings become more critical if an account has multiple Shopping campaigns. With these settings, advertisers are allowed the choice of low, medium, and high priorities. Priorities are scaled in terms of how you want Google to interpret which campaigns are most important. As a note, this is an “optional” setting and all campaigns default to a low priority.
If there are campaign priorities placed on a campaign, it will take precedent over bidding when determining which campaign will show an ad (assuming there is a chance for product overlap in your campaign structure). However, if all campaigns have the same priority setting, bids will remain the determining factor. So what is the best way to utilize this setting?
Again, it becomes especially important in larger accounts and/or accounts with multiple Shopping campaigns. For instance, let’s say an account advertises multiple brands and models of vehicles (for this example, ignore the fact that vehicles are a high-ticket item and instead focus on the organization). Here is how I would breakdown the priority settings per campaign.
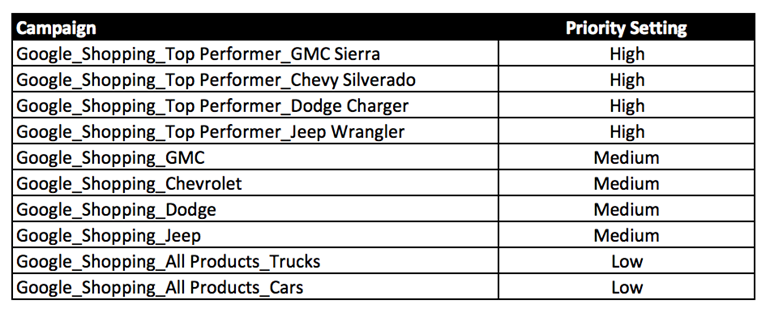
In this case, I put a high priority on the “top performer” campaigns for two reasons. One, if they are in fact top performers in the account we should put more emphasis on them. Two, it allows us to better optimize toward those specific models that could also potentially exists in the medium and low priority campaigns. The medium priority campaigns are less specific than the “top performer” campaigns, but still fairly segmented. The low priority campaigns, in this case, are essentially acting as a catch-all. If a search query is generic or a brand/model that doesn’t have a specific campaign, we can show an ad in these lower priority campaigns. If the search is specific to say “GMC truck,” the “Google_Shopping_GMC” campaign will take precedent over the low priority campaigns. If the search is more specific, like “GMC sierra truck,” the Google_Shopping_GMC Sierra” campaign will take top priority. Again, bids will come into play after the priority filter. So, if your account has multiple campaigns, or you’re struggling with the cross-pollination of your products, make sure the appropriate priority settings are in place.
Inventory Filter
The inventory filter is an optional feature that allows you to specifically target or exclude products from your feed as far as brand, product type, category, etc. This feature can be useful for highlighting new products to omitting a historically low-performing third party brand.
Local
The local feature allows advertisers to display ads for products that are sold in local stores. For this feature, you will need to utilize a local product feed. Also, Google may need to determine the accuracy of the products in the physical store and how it is synced with online shopping efforts.
Networks
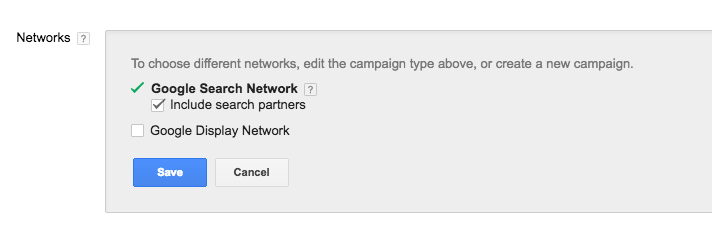
Networks allow advertisers to decide where they want ads to show. Previously, you would select the Google Search Network and whether or not you wanted to include search partners. However, Google recently provided the option to show Shopping ads on the Display Network as well. As a note, this option is still a pilot being tested (as of May 2017).
Devices
The device option is also straight-forward in determining which devices you want to show on between desktop, mobile, and tablet. You can also specifically optimize toward devices with your bidding (as with any campaign).
Locations (Including Advanced)
The location feature, like other campaigns, allows you to determine not only where you want to show your ads, but just as importantly where you don’t want to show ads. Similar to devices, you can also optimize your bid adjustments toward good-performing and poor-performing locations.
Bid Strategy And Budget
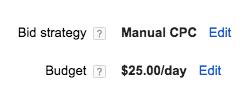
The budget option allows you to set your daily budget at the desired amount. You also have the option to include it in a shared budget if that is the system your account is focused on. Furthermore, Google offers a recommended budget that forecasts impressions and clicks. This can be a great tool if you are not sure where to start. Just remember this is a forecast, so don’t take it at face value, as there is likely some variance.
As far as a bid strategy, advertisers have the option of manually entering bids or automating bids. An automated strategy would optimize toward ROAS, clicks, or conversions. You can also enable enhanced CPC bidding, which automatically adjusts bids to maximize conversions. These automated options can be a great tool to utilize, but similar to budget forecasts, remember that it is not a perfect system. If you do utilize automated bidding or recommended budgets, be sure to consider the nature of your products, your available budget, and previous account history.
Delivery Method
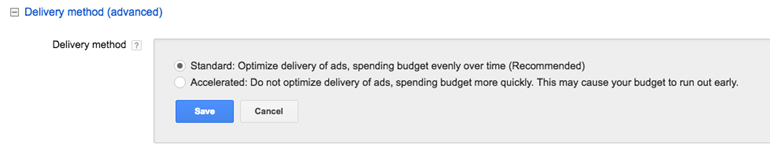
The delivery method is often misused. Again, like any other campaign or account initiative, it is important to consider the nature of your product, available budget, and account performance history. Google allows two delivery options, standard and accelerated. The standard option is among the safer Google-optimized routes. It focuses on spending your budget evenly throughout the day. This can be especially useful if you have a product or product category that gets a high amount of traffic. In this, case a standard budget would help spread the available time your ads have to show in that campaign.
An accelerated budget, on the other hand, does not optimize the delivery. Rather, it allows the ads to be displayed as quick as search queries trigger them. This strategy can often run your budget out for the day much quicker. However, if you have a lesser-known product or a low traffic campaign, the accelerated option could be a good route. Another tip to consider, if you notice Google telling you that your campaign is limited by budget, but you don’t have enough budget, check the delivery method. If it is set to accelerated, you could switch it over to standard and lengthen the campaign duration per day.
Advanced Settings
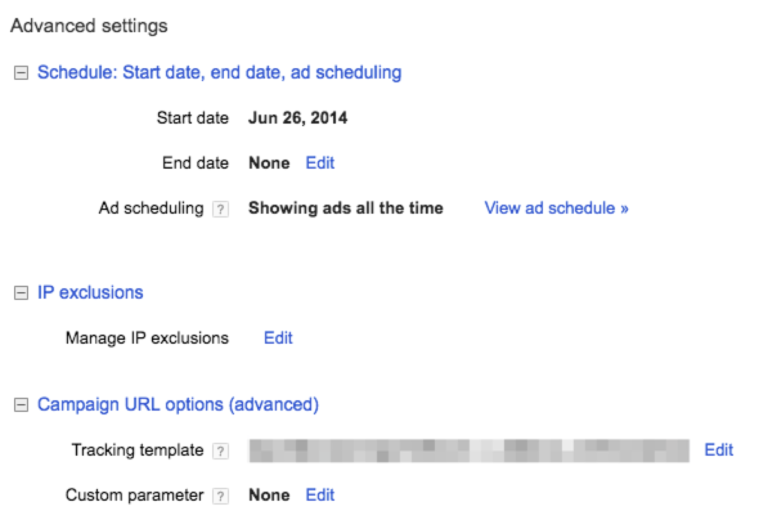
Scheduling
There are two ways to utilize scheduling for Shopping campaigns as far as the backend settings are concerned. The first and more obvious way is to set start and end dates. This can be useful for the same reasons as any other PPC effort, that is optimizing towards promotions, flash sales, automating for when you’re unable to make decisions, etc. The other option is scheduling what day of the week, or hour of the day, that you want your ads to show. For example, if you know that conversions are non-existent on the weekend, you can choose to not show ads then and save budget by mitigating wasted clicks. Or, if conversions skyrocket from 6 PM to 9 PM, you can opt to push your ads even more during that time.
IP Exclusions
If there are certain IP addresses you wish to exclude, this is the spot to do so. Just note that some clicks and impressions from those exclusions can slip through the cracks if a certain site doesn’t provide the IP information. Here is a screenshot of more specific details.
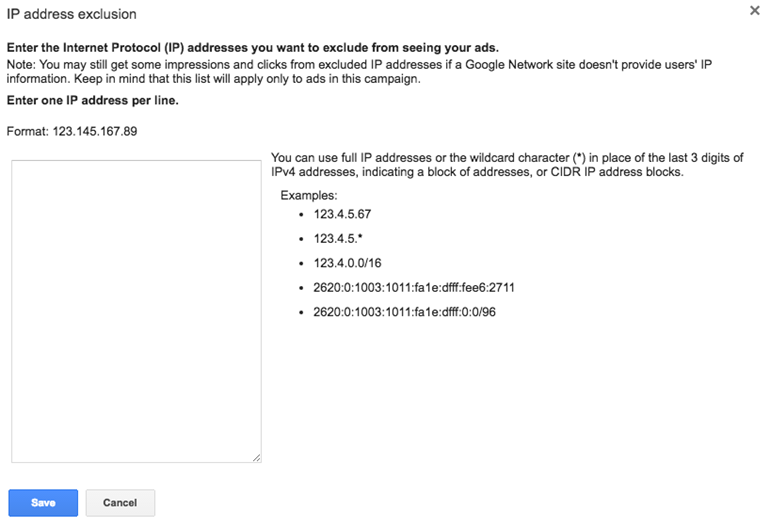
Campaign URL Options
The final option to consider is setting up your tracking template and/or custom parameters. The tracking template is primarily for third-party tracking for your ads where you select the URL redirect after an ad is clicked on. The custom parameters operate more as tags that are added to your URLs.
Conclusion
This post only covers a portion of setting up and managing efficient Shopping campaigns. Navigating the Shopping settings and customizing them per situation and campaign is vital to your performance. Utilize this “manual” as a checklist for your Google Shopping campaigns to make sure you aren’t missing an obvious optimization that is as easy as clicking a button.



