Troubleshooting Facebook Advertising: Don’t Forget The Pixel
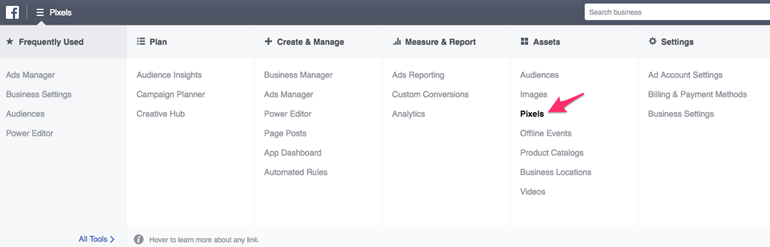
With so many things going into a successful Facebook ad campaign, it’s easy to overlook the basics when troubleshooting the performance of an account. We often get caught up examining every square inch of our audience, trying to find where we went wrong on bidding, or fretting over whether our ads could be better.
Too often the very first move one should have done when troubleshooting was take a glance at how the Facebook pixel was functioning. Especially if there were any recent website changes that could have affected it.
The pixel is, after all, one of the building blocks for understanding your ad performance. Its few lines of code are a direct link between your site and Facebook and many optimization techniques rely on its proper functioning.
We’ll examine how to identify potential issues using the pixel window from within the Facebook platform and then how to diagnose site issues with the pixel using the Facebook Pixel Helper plugin for the Chrome browser.
Identify Potential Problems Using the Pixel Window
You’ve noticed some odd performance issues with your ad campaigns that just doesn’t add up. Rightly so, you want to check that the Facebook Pixel is behaving correctly before you jump headlong into changing audiences, bids, and ad copy.
So where do you go next?
You’ll first want to go to the pixel window within the Facebook ads platform. In the screenshot below you can see that from within the main menu you can find the pixel window under the assets column.
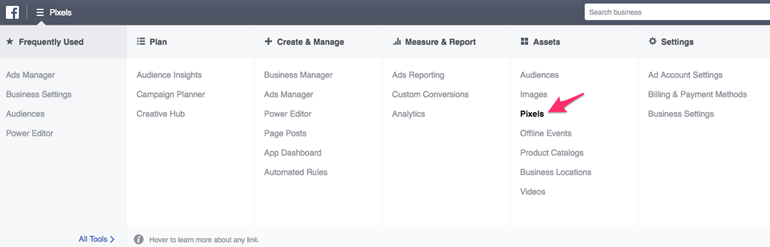
Once you click on that you’ll be taken to the main pixel activity screen or what I refer to as the pixel window. Besides things like your specific pixel ID which ties the pixel to your ad account, you can get a general snapshot of your pixel and the traffic data it’s feeding into Facebook.
Below we can see that the main window is showing us raw pixel firings over the last 7 days. Remember these are representative of all pixel firing whether it’s for Facebook traffic or not. People often get to this window and can’t figure out why the numbers they see in ads manager don’t match what they see here.
![]()
So now that you’ve made it to this window, how can you use it to identify pixel issues?
First, the raw pixel firings in the main window can be a good indication of site performance. See a random drop in pixel firings that quickly recovers? Might be a good time to check out Google Analytics or another platform to verify if anything was going on with the site that day.
Or do you not see any data whatsoever? Looks like the pixel isn’t implemented, got erased, or isn’t functioning properly on the site. Now you can go to the site and start examining the pages to see what is going on.
You can also see what URLs, events, domains, and devices are being tracked by your pixel and pinpoint things that don’t make sense. This is where you are likely to discover the most problems.
If you know that the pixel is only supposed to be on one domain, but it’s be recorded on two different domains, that would be an issue. Or sometimes you might be trying to track down what URLs on the site are recording traffic and could be the source of an issue. The URL section would help you discover that.
Often the pixel may only be partially implemented. That means it’s likely tracking page views, but not purchases or leads. Using events, you can see what the pixel is tracking and what it isn’t, helping you pinpoint issues.
Once you’ve thoroughly examined the pixel window and have identified some issues to investigate, it’s time to go to the site and examine where the pixel is and how its firing.
Diagnose the Issue Using Pixel Helper
Now that you’ve found some issues that need to be checked on the website itself, you’ll want to download the Facebook Pixel Helper. This Chrome browser plugin, built by Facebook, helps advertisers understand pixel behavior as the page loads.
If you have ever used Google Tag Assistant to diagnose AdWords issues, this is very similar.
Once you have it downloaded you can navigate to the page in question and look for the Pixel Helper icon to light up in your Chrome toolbar indicating it’s seeing pixel activity.
![]()
You’ll then click on that to get a dropdown window that will show what the pixel on that page is doing. You can see an example of this below where the pixel is reporting a page view and no issues with the pixel on this page.
![]()
Contrast that with the image below where the pixel is reporting red status and that it isn’t loading on this page. Thus, it’s not tracking the page view it’s meant to be tracking.
![]()
In this case, we’d need to figure out why the pixel isn’t loading, but at least we’ve pinpointed the location of a problem.
The Pixel Helper plugin can help with all sorts of pixel issues. It can report whether it’s not loading, isn’t matching up with an account, or loading too slow. Depending on what exactly you’re tracking you can use it to see everything that is being passed back to Facebook from purchase value to product ID’s.
If you know what the pixel should be doing the Pixel Helper can show you whether it’s actually doing that or not.
Conclusion
There are so many things that go into Facebook ad campaigns, it’s too easy to skip the basics. Always be sure to check that your pixel is working correctly using the above tools and processes. It can potentially save you time and stress in troubleshooting your Facebook advertising.



