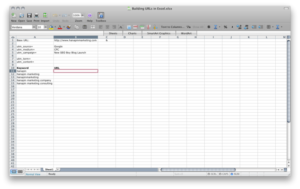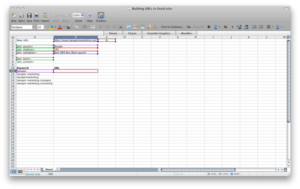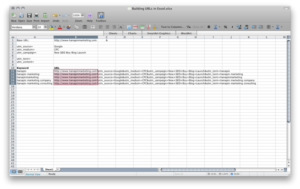Using URL Tracking Parameters To Get More Out Of Analytics

One of the challenges of working in an agency environment is that, while it helps get the work done, multiple people touch an account, and you run the risk of creating inconsistencies. When you need to know that your data is accurate it’s nice to know that you and your team have taken a few minutes in the beginning to set up a system for URL building and tracking.
Once you have your Google Ad Words account linked with your Google Analytics account, you gain an immense amount of insight into the customer behavior and site interaction driven by your Ad Words campaigns, but what about the traffic that comes from your Yahoo! and Bing PPC campaigns, or your email campaigns? Why wouldn’t you want to know as much as possible? Especially when it’s so easy to get!
URL Tracking Parameters
Want to track your Bing PPC campaigns? No problem! Want to track the clicks that come from various links in your email campaigns? No problem! All you have to do is follow these simple steps, and you will be up to your eyeballs in data that will help you better understand your customers and get you on a path to making informed decisions about all of your campaigns (PPC or otherwise). The easiest way to get started is to use the Google Analytics URL builder, because it will walk you through each step, and automatically generate a URL with the additional parameters you wish to track. So let’s walk through what each parameter is for:
- Website URL: This is where you enter the URL that you want to add the tracking parameters to. This can be any webpage; so don’t feel like you have to start directing traffic only to your homepage.
- Campaign Source: This is required, and it represents the source where your visit came from. This is a high-level parameter; so think of Google, Bing, and Business.com when filling this section out.
Be Consistent! When entering this information remember that capitalization DOES matter. If you enter ‘Google’ for one link and ‘google’ for a second link, you will end up with two separate sources in Analytics. - Campaign Medium: This is also required, and is used to define the type of marketing medium you are using such as CPC, or an email.
Be Consistent! Like the campaign parameter, the medium is case sensitive. It is also important to note that Analytics automatically uses ‘CPC’ to define the ad words pay per click, so use it when you define ANY pay per click medium. This will help keep your reporting clean in Analytics so you don’t have to run multiple filters to gather your data. - Campaign Term: This parameter, while not mandatory, can come in very handy when you want to track your campaigns down to a keyword level. This type of granular data can be used to help you optimize bids in your PPC accounts.
Be Consistent! If you are going to set up a keyword level parameter in one ad group or campaign, do it for your entire account. While the URL builder is a fantastic tool, don’t forget about using excel to create mass URLs. (Check out the second section of this post for tips and tricks.) - Campaign Content: This parameter is also optional, and can help you differentiate ads or set up A/B testing. This parameter should be used when you have a destination URL that can be reached through more than one link. Say, for example, you have two images on your email. If they both point to the same category page on your site, but you want to know which image is clicked on more often, you can include the content parameter so you will be able to easily identify each link in Analytics.
Be Consistent! If you are going to use this parameter, think about your naming structure before you start. You wouldn’t want to pick names like image1 and image2, because when you see those later in Analytics you won’t have any idea what they are. Once again, you can use excel to help you lay out a naming convention for each type of campaign and/or medium you foresee using. - Campaign Name: This is the name of your campaign, newsletter, or email. This field is also required, and will need to be descriptive enough so you know what it was later on.
Be Consistent! Just like the content parameter, it’s a good idea to lay out a naming convention that you would like to use. This will help everyone in your company understand how to create names that will be consistent and easy to identify in Analytics as time goes on.- Define your URLs and the parameters you want to include. The most important thing you can do is make sure that your worksheet is set up in an easy to use, and easy to understand fashion. My sheets usually look something like this when I get started:
- Concatenate your parameters. So some of you might be thinking “concate-what???” But don’t worry! Even though it’s not the easiest thing to say, it’s a simple formula that helps you pull multiple fields together into one long string. Before you dive in, consider these few tips:
- Start with a question mark. Before you add any parameters to the end of your URL, you must add in a question mark. From then on, each parameter will need to be separated with an ampersand (&).
- Think of each cell as a thought in a sentence, and remember to separate them each with a comma in your string.
- Example: If you are concatenating cells A1, B1, and C1 your formula will look like this: =concatenate(A1,B1,C1)
- Use quotation marks when adding text to your string. Remember that spaces count as text, so put quotes around your spaces, and you will be all set.
- Example: If you want to add spaces between each of the cells you concatenated in the first tip it would then look like this: =concatenate(A1,” “,B1,” “,C1) Notice that the spaces are a “thought” in your string, so they are also separated with commas.
- Use a $ before each part of a cell that you want to remain constant. When you copy formulas across or down a worksheet, the cells will move with you unless you make them constant.
- Double-check your formula. Once you have included all of the cells, look at the end result of your URL to make sure everything is there. In order to create the URL for the first keyword in the screen shot below, I used the following formula in cell B11:
- Eliminate spaces. When you are creating a URL it’s important to remember that spaces are not allowed, and it is a best practice to replace them with hyphens. There are two ways that you can make sure spaces are eliminated from your URLs:
- Find and replace spaces with hyphens after you have created all of your URLs.
- Include a nested substitution formula as you build your URLs.
- Set your constants. Because we have a list of five keywords in the screen shot above, we need to make sure that all of the other cells in our formula don’t change. To do this I added a $ before each letter and number for the cells I want to stay the same. Note: I did not make the keyword cell constant, because I want that to change as I move down the list.
- Apply the formula to the rest of your sheet. Once you have verified that your constants are set you can pull the formula down the rest of the sheet, which in this case would be for the other four keywords.
- Test! Test a handful of the URLs you have created to make sure they go to the correct page, and they contain the correct information.
You can see how I’ve defined my URL, all of the parameters I’m going to use, and I have a list of the keywords I will be including after the “utm_term” parameter at the end.
=CONCATENATE(B1,”?”,A3,B3,C1,A4,B4,C1,A5,B5,C1,A7,A11)
And it returned this URL:
https://www.hanapinmarketing.com?utm_source=Google&utm_medium=CPC&utm_campaign=New SEO Boy Blog Launch&utm_term=hanapin
Nesting formulas is just the act of combining more than one formula. I wanted to replace the spaces in my campaign name with a hyphen, so I replaced “B5” in my original formula with a substitution formula, and the end result looks like this:
=CONCATENATE(B1,”?”,A3,B3,C1,A4,B4,C1,A5,SUBSTITUTE(B5,” “,”-“),C1,A7,A11)=CONCATENATE($B$1,”?”,$A$3,$B$3,$C$1,$A$4,$B$4,$C$1,$A$5,SUBSTITUTE($B$5,” “,”-“),$C$1,$A$7,A11)
For those of you who didn’t give up through this – CONGRATS! Working in excel can certainly seem daunting, but remember that you can always hit escape if something goes wrong, and the best way to learn is to keep trying. Taking the time to learn helpful functions like this will only shave time off of your account work later, so always keep your eyes out for ways to make excel (or any program for that matter) work for you.
Once you’ve entered all of the necessary information the tool will create a URL that you can copy and paste. Be sure to check it for any strange characters, and be sure to replace spaces with hyphens to follow best practices.
Advanced URL Creation: Using Excel
As I said, the URL builder is a great way to get started, but once you understand what kind of parameters you can use, it’s important to also know how you can create a mass quantity of URLs in a short amount of time. For these projects I turn to excel, so I wanted to also include a few tips and tricks on how you can do a larger scale URL project.