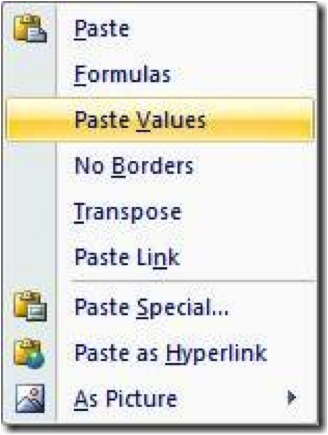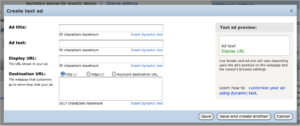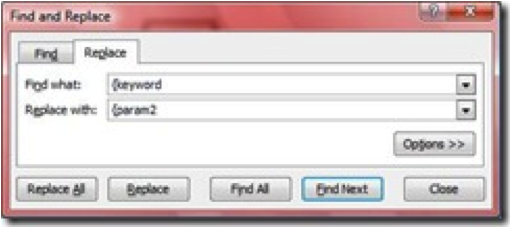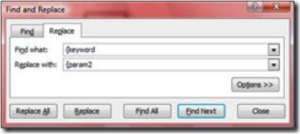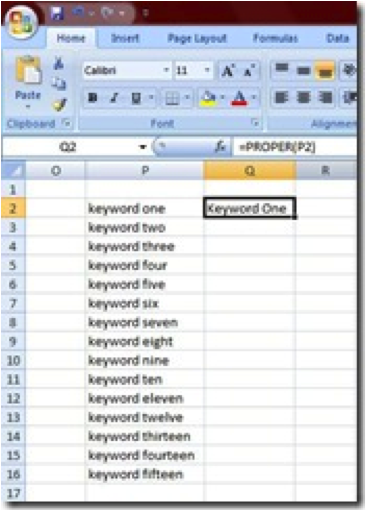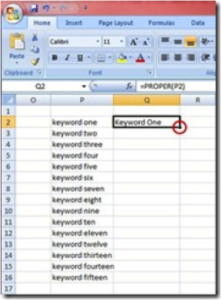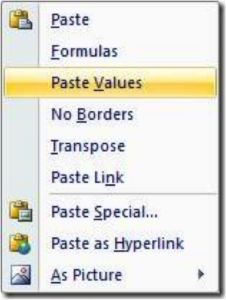As the Bing/Yahoo merger nears, I thought it might be beneficial to talk about Bing. If you are anything like us here at Hanapin, you have been working for the past two months (if not more) to make sure all of your ducks are in a row before the merger takes place. Its not that Bing didn’t matter before, it did, but now it matters more. In order to prepare for the traffic surge that we could see anytime within the next few months, I thought it would be best to shed light on some useful Bing tips, namely dynamic insertion.
Dynamic insertion is a great strategy because, if used correctly, it has many benefits. You can use the same ad to make several, very targeted ads. You can also update and revise these ads in a snap, when needed. On top of that, according to a study by Advertising.com, inserting the exact keyword into a paid listing improves CTR by 38% on average. This makes sense because if you list something such as price in your ad, they won’t waste their time, or your money, by clicking if they aren’t interested.
How is Bing’s dynamic insertion different than Google?
While Google and Yahoo use {KeyWord:Your Default Text Here}, Bing uses {keyword}, {param1},{param2}, and {param3}. With the variety that Bing offers, you can better target ads. Use as many parameters as possible to make ads unique and targeted.
Can you explain the different types of dynamic text that Bing uses?
- Keyword {keyword}: puts keyword matched to a query in your ad title, text, display URL, or destination URL, NOT the query
- Destination URL: upload {param1} as the destination URL for your ad copy, assign each keyword its own landing page
- Placeholder {param2}, {param3}: insert these into ad title, text, or display URL, then assign a {param2} & {param3} value for each keyword.
How to use dynamic insertion in Bing
Simple! When creating an ad in Bing, click ‘Insert dynamic text’ conveniently located under the ad title, ad text, display URL, and Destination URL boxes. Then click placeholder {param2}. If you would like to use more parameters, simply repeat the procedure.
Great, but how do I set my parameters?
Head on over to the keywords tab and scroll down to the table on the bottom. There, you’ll have the option of filling in a destination URL and two parameters for each keyword. Word of the wise: keep things consistent. I.E. put an adjective in parameter two and a price in parameter 3. You definitely don’t want to accidentally create a jumbled ad because you couldn’t remember which keyword had which parameter.
*REMEMBER the same character limits apply. It can be tricky, because the parameters will each allow up to 70 characters but the ad title still cannot exceed 25 characters and the ad text cannot exceed 70 limits. If you accidentally exceed these limits, your ad will not show, so be aware of the length of your keywords before utilizing dynamic insertion.
Is there a way to get around the character limit?
Why yes, yes there is. You can insert default text so that if your parameters are too long for the ad, the default text will be inserted and the ad will still show. . You can define defaults for all types of dynamic text: {keyword:default}, {param1:default}, {param2:default} and {param3:default}. For example, if you want people to see “All roses are on sale and fresh” when a {param2} or {param3} variable causes your ad text to exceed the limits, type your ad text like this: All roses are {param2:on sale} and {param3:fresh}.
Default text only works when the original parameter is too long so, if possible, It might be a good idea to create a few different templates so that you don’t have an ad that looks really short when your keywords are small.. Of Course, that depends if the ad group has long or short keywords that which would allow for such a template.
To be mindful of your keyword lengths, its easy to do a =len() character count in excel to determine the max keyword length in an ad group. Hint: this formula is also useful for making sure your ads fit in the character count.
All of the words in the ad start with a capital letter, but my keywords are all lowercase. With dynamic insertion, can I capitalize the first letter of each in my ad?
You can! If you’ve already uploaded lowercase keywords into your account and they have history, it’s probably not a good idea to edit them in a way that would make them lose history. The good news is: you can use parameter two to capitalize dynamic text. Here’s how:
In the ads file, click on any cell within the sheet and type the command Ctrl+H. This will bring up the Find/Replace dialog box. Enter in the text you want to replace, in this case, you want to remove “{keyword” and replace it with “{param2”:
Hit “Replace All” to change all matching values in the document. Once all the “{keyword” values are replaced, save this updated ads file for upload. In the keywords file, click on the cell containing your first keyword on row 1 and then hit Shift+Ctrl+? (down arrow) to highlight all text within that column. Copy it and paste it into any empty column at the far right of the sheet. In this example, I’m using column P, starting with row 2:
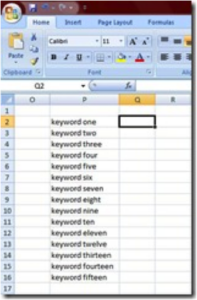
Now, highlight the cell to the right of your first keyword, as shown above. Type the equals sign (=) in it and then go to the drop down menu shown above where it says “Q2” and look for the option entitled “PROPER”. If you don’t see it, begin typing it in that field and it will appear. Once you have that selected, a dialog box will appear asking you for a value for “Text”. Enter in the location of the first instance of the text you want capitalized. In this example, it’s P2… column P, row 2:
Hit “OK” and you’ll find that in row Q, there is now a copy of the value of P2, only it’s capitalized:
In order to have this formula repeat for all values in column P, simply grab the tiny black box (your pointer will turn into a plus sign when you’re hovering over it) that appears in the lower right hand corner of the highlighted cell of Q2 and drag it all the way down to the last cell that’s adjacent to your last keyword:
Now all you have to do is copy these capitalized keywords (Ctrl+C), select the first empty cell under the Param2 column of your keyword sheet and then use “Paste Values” from the “Paste” drop down menu:
Your capitalized keywords will appear in the Param2 column and should mirror all the terms in your keywords column exactly. Once this is done, delete the 2 columns you used for the PROPER capitalization formula as they’re no longer necessary. You now have your updated keyword sheet ready for upload.
Upload the updated copies of the ads and keywords sheets and now you’ll find that when you search for your ad that all dynamic terms are showing as capitalized.
So now that we’re all comfortable with using Bing’s dynamic keyword insertion, what are you waiting for? If you have any other questions, leave a comment and I would be more than happy to get back to you. 🙂