Facebook has announced that conversion pixels will stop working sometime in 2016. Since we are about halfway through the year, it’s time to update to the new site-wide Facebook Pixel, layered with additional code to track conversions. Switching to the new pixel can also give advertisers more insight into user behavior.
You may already have the Facebook Pixel implemented on the site to create custom audiences. Updating the way you track conversions using this pixel will not impact your custom audiences. Below are six steps to updating Facebook conversion tracking.
![]()
Step 1: Determine If You Need To Update To The Facebook Pixel
Have you been seeing either of the below alerts in the Facebook interface? If you are tracking conversions with the old pixel, you may have ignored these. Facebook will show these alerts when the site-wide pixel has not been set up or standard events have not been implemented to track conversion actions. If you’re getting either alert, you likely need to update.
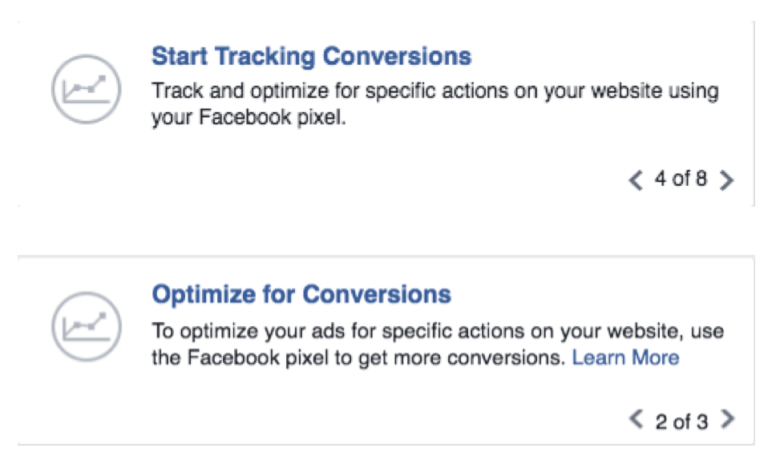
Even if you haven’t seen the above notifications in the interface, check the pixel page in Facebook which now shows activity for the site-wide pixel and the old pixel. The below screenshot shows this account is still using the old pixel to track conversions. The different pixels were recently verified, so if ads or ad sets are set up to track these pixels as conversions, the account is reporting on the old pixels and needs to be updated.
![]()
Another way to determine if you need to update your pixels is to check what pixels are currently on your site and thank you pages. If you don’t already have it, I highly recommend getting the Facebook Pixel Helper Chrome extension. This extension not only alerts you when your site’s Facebook conversion pixel, custom audience pixel, and Facebook pixel are found on specific pages but also gives you alerts when pixels don’t load properly and provides troubleshooting tips.
![]()
In the example above, you can see that the new Facebook pixel was found on this site’s homepage. I then went to the thank you page for this account and checked the Facebook Pixel Helper again. Below, you can see the Facebook pixel is on the thank you page as well as the Lead Event ID, which will be explained in step two. Based on what the Facebook Pixel Helper is showing, this account does not need any pixel updates to track conversions because the old code is not on the thank you page and a standard event has been set up to track conversions through the site-wide pixel.
![]()
Now, I’ll provide an example of an account that needs to update to the new Facebook pixel. The below screenshot shows the Facebook Pixel Helper results for the site’s homepage. It looks like the Facebook pixel was set up, but currently isn’t loading (another example of how helpful this extension is). It also tells me the pixel is likely not loading on the thank you page.
![]()
The below screenshot shows the results from the thank you page. Again, the Facebook pixel is not loading. We also do not see any Event IDs showing a conversion action like the previous example. More importantly, the extension is reporting that the old Facebook conversion pixel is still on the thank you page. This account and site need to not only troubleshoot the site-wide Facebook pixel but also set up the standard event to track conversions on the thank you page and remove the old Facebook conversion pixel.
![]()
Step 2: Decide Which Events Or Conversions You Want To Track
Below is a list of standard events and the code that needs to be added to the Facebook pixel base code in order to track these events in the interface. For lead generation websites with a thank you page that uses a unique URL, you would use the lead website action.
For ecommerce websites, you would most likely use the “Make Purchase” website action to not only count purchases but to also track unique dollar values of those purchases. If each purchase will be worth the same dollar amount, enter the amount in the event code. To dynamically track a variety of purchase values, you will need to add additional code depending on which ecommerce tool your site uses. Visit this Facebook help page for examples of codes to track dynamic conversion values.
![]()
Step 3: Customize Your Code
To access the new Facebook pixel, go to the pixel page in the interface, choose the “Actions” dropdown and select “View Pixel Code.”
![]()
![]()
You can also email the pixel along with instructions for the Pixel Base Code and standard events as you can see below. To customize your code, use whichever standard events you would like to track in combination with the base code.
![]()
Step 4: Implement The New Facebook Pixel
The Pixel Base Code should be placed between the <head> and </head> in the site code. This base code should be on every page of your site.
After the code is implemented with the standard events, use the Facebook Pixel Helper extension mentioned earlier to verify the pixel is loading properly. You can also look in the interface in the pixels section to see which URLs the pixel is firing (example below). Look through these URLs for the thank-you pages to confirm the standard event was implemented correctly.
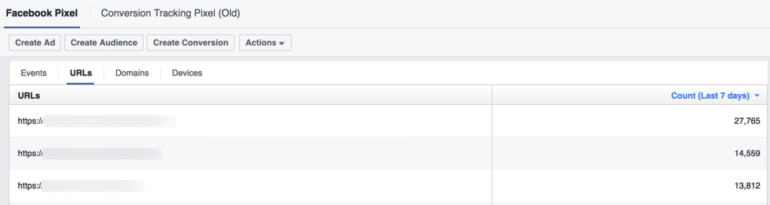
Step 5: Update Your Ads
After updating from the old conversion code to the Facebook pixel with standard events, you must update your ads. Below is an example of an ad that was changed to track conversions through conversion tracking pixels to the site-wide Facebook pixel. If this is not changed before removing the old pixel, conversions will not be tracked in the interface.
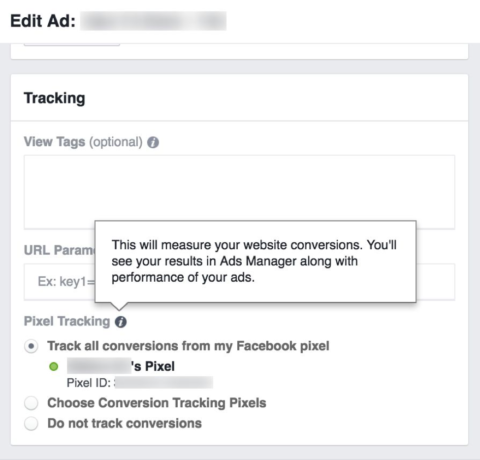
Step 6: Remove The Old Conversion Pixel
After confirming the new Base Code and standard event codes are working together to report conversions and other site events in the Facebook interface, you should be okay to remove the old Facebook conversion pixel. Sure, you can leave the old tracking on your site but this may lead to slower page load times down the road. If you decide not to remove the old tracking for any reason, you do not need to worry about double counting conversions in the Facebook interface. As explained above, you can only choose one pixel per ad.
Conclusion
For additional help on switching to the Facebook pixel for conversion tracking, visit the Facebook Help Center. Their guides provide videos for implementation instructions and more detailed information for developers.



