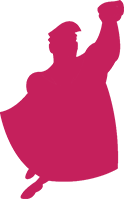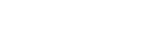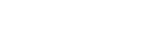AdWords Editor is great for making bulk changes to your accounts. It isn’t just a tool for uploading your excel work though. The editor has some great but overlooked features. Features that go beyond the “make multiple changes” button for uploads.
Find and Replace
You’ve probably used find and replace in other products and it works the same way in the AdWords editor. The find and replace offers quite a bit of flexibility. You can narrow down your searches by field, case, and more. You could use find and replace to track down and update promo codes. Or you could use it to fix capitalization or spelling errors in your account.
You can also use the tool to quickly create similar ad groups and keywords. For example, you are advertising supplements. Users also happen to use words like vitamin, nutrition etc. Copy and paste the original ad groups and simply find and replace each instance with the new variant.
Ad Copy Capitalization
Upload your ads only to realize you didn’t capitalize a few words? This can be easy if you sort by line, highlight all of the ads and retype it. But what if it is actually many different ads though? Thankfully you can simply highlight the ads you want to change, right click, your selection and select “Change Text Capitalization”.
This option allows you to then switch between title case, sentence case, or lowercase. You can even select particular elements of the ad to alter. One warning though, if you use “all lines of ad text” or “headlines”, the formatter can ruin your dynamic headlines, changing {KeyWord:Headline Text} to {keyword:headline Text}.
Append Text
This comes in handy when you don’t want to replace text but add it to the beginning or end of a keyword or ad group name. I use this most often for adding tags at the end of my ad group names that are segmented by match type.
Append text also comes in handy when converting broad match keywords to a modified broad. You can use find and replace to swap spaces, “ “, for “ +”, but what about the first word? Just append a “+” to the start of the keyword and your problem is solved.
Duplicate Keyword Finder
This tool is the fastest way to find duplicate keywords in your campaigns and ad groups. Select the duplicate keyword tool from the tools menu select the campaigns and ad groups you’d like to target.
The duplicate keyword tool offers the ability to select the level you want to compare. Do you only want to look for duplicates in an ad group, across a single campaign, or across all campaigns?
The tool even has the ability to observe or ignore word order. For instance do you consider buy shoes and shoes buy the same, if so you can have the tool mark those instances?
Keyword Opportunities
Similar to the AdWords keyword planner, you can use this to look for new keywords and check their search volume and your current impression share for each term. You can then add these to your account as keywords or negative keywords.
The keyword opportunities tab also includes the keyword multiplier. Use this to quickly build the different variations of a set of keywords. While these aren’t exactly groundbreaking or new, it is nice to have the option within the editor.
Copy Campaign Shell
The campaign shell makes up all of the settings surrounding the campaign but not the actual contents. This allows you to carry over targeting settings from one campaign to another. Most notably is the ability to copy and paste complicated ad scheduling from one campaign to another, which doing by hand is one of the worst tasks in PPC.
Simply highlight a campaign, right click, and copy the campaign shell. Then select the campaign you want to apply the settings to, right click, and you’ll see an expanded list of paste options. Select what aspects you want to apply and you are done.
Change Bids in Bulk
Sometimes you need to change large numbers of bids in bulk. To do this in the editor, highlight any keyword or grouping of keywords and look for “advanced bid changes” in the editing tab.
You can then change bids by a certain ratio, a specific amount, or move the bids to top of page or first page estimates. This saves you the time of exporting to excel, making the changes, and pasting it back in.
The functionality is also increased by the ability to not only set maximum or minimum bids but to keep your bid changes from pushing you off the SERP. Something you might miss if you make all the bid changes in a spreadsheet instead.
Wrapping it All Up
Of course these are only a few of the editor’s features. Which ones have you found the most useful? Have you found a trick that lets you keep you sanity for just a little while longer? Let us know in the comments. If you need some motivation, you might even help out another reader with your tip.