A Guide To Bing Ads Shopping Campaigns
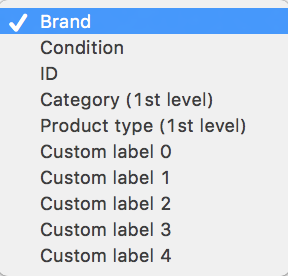
With product ads continuing to see growth year-over-year, it’s vital that advertisers utilize Shopping campaigns now more than ever. Not only do they drive additional revenue but they boost a brand’s presence on the search results page. Last week, I had the privilege to speak on a webinar about Bing Shopping with Rachel Rogowin from Microsoft that can be found here.
Today, I will walk you through the basics of Bing Shopping including setting up your Bing Merchant Center, your shopping catalog, and your first Bing Shopping campaign.
Basics
Bing Shopping campaigns are similar to those of AdWords. They allow advertisers to display their product ads on the Bing Search Network. They are currently displayed on the right-hand side of the search results page in a grid format. Each ad contains an image, price, product description, and company name. This format allows for advertisers to increase their overall presence on the search results page outside of general text ads.
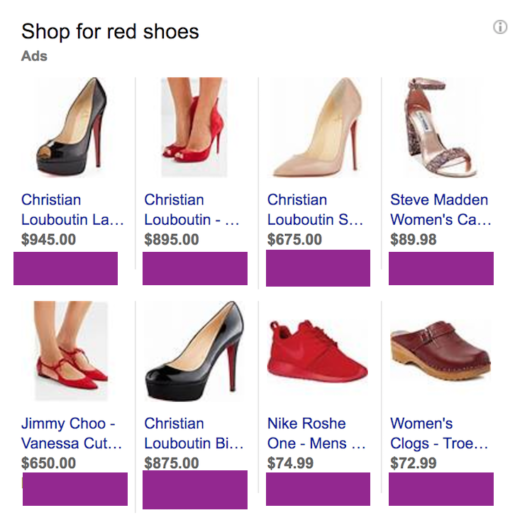
Bing Merchant Center And Shopping Catalog
Creating Your Bing Merchant Center
If you are new to Bing Shopping, you will need to create a Bing Merchant Center account. To do this, from your Bing Ads account, go to “Tools > Bing Merchant Center > Create a Store.” This will be where your shopping catalog is stored and where it will need to be updated on at least a monthly basis or more frequently depending on how often products are updated.
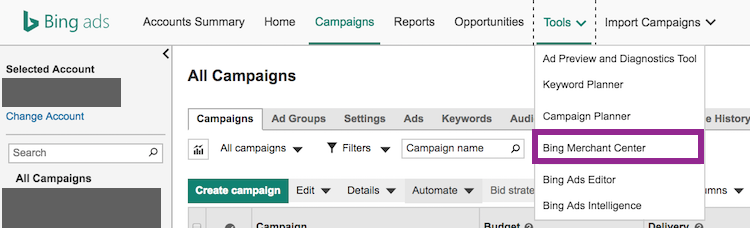
Creating Your Shopping Catalog
Once you have created your merchant center, you can begin creating your shopping catalog (also called a shopping feed) and ensure that it’s up-to-date with the most accurate information. There are two options when creating your feed.
- If you have a Google Shopping feed, it is compatible with Bing and can be uploaded as-is.
- If you would rather create an entirely new catalog, that can be done as well. Here you will find all required fields to create your own shopping catalog.
Once the catalog is created, it will need to be uploaded to your Bing Merchant Center.
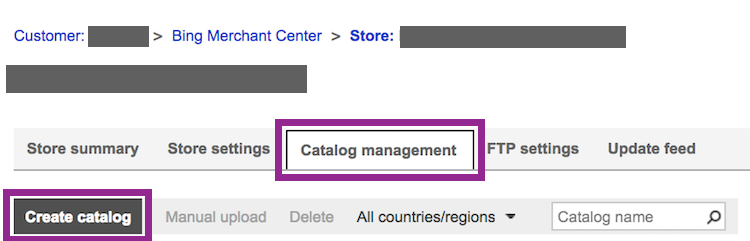
There are three options in terms of uploading the catalog.
- Manually upload the feed as long as the file size is under 4MB.
- Upload via FTP as long as the file size is under 1GB.
- Upload the feed automatically from a URL.
More information can be found here.
Once your catalog is uploaded or if you already have a shopping catalog, below are some common practices to ensure that your feed is in tip-top condition!
- Upload the catalog at least once every 30 days, if not more frequently. This will help eliminate discontinued products, inaccurate prices, etc.
- Make sure your information is accurate and portrays the product in a positive manner. This includes pricing (is there a sale?), title, image, and description.
- Use high-quality images that accurately depict size and color.
- Try not to leave any fields blank. Below is a “Cheat Sheet” that contains required fields and recommended fields.
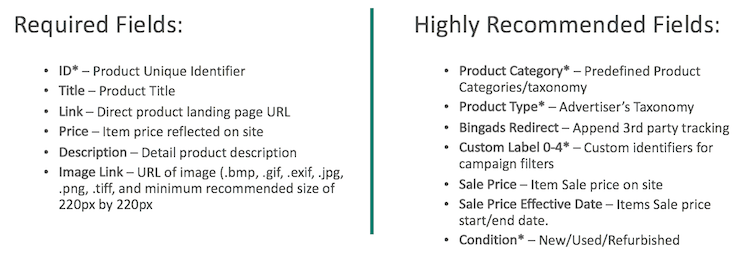
- You can download a report that indicates errors within the feed and how to go about correcting them.
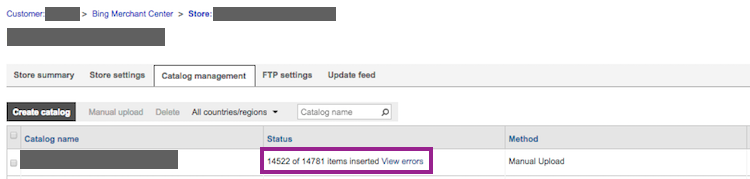
- Use custom labels to create various product groups. Below is an example. The first column “Custom Labels,” contains suggestions for custom label metrics. The second column, are values that could be used in the corresponding column.
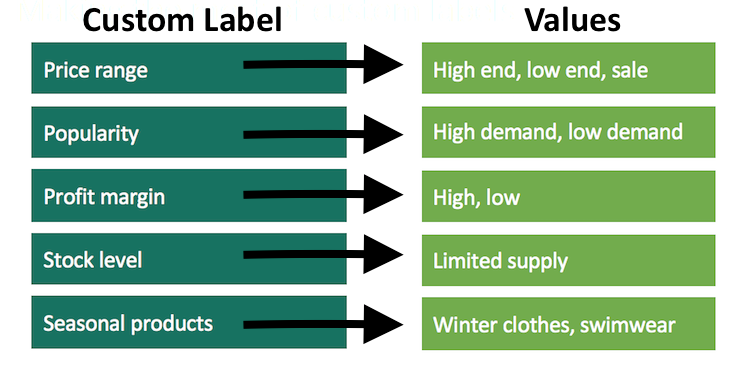
• Ensure all descriptions are unique, as that will allow you to show multiple times in the same results.
Campaign Creation
From your account, go to “Create Campaign > Sell Products” with Bing Shopping Campaigns.
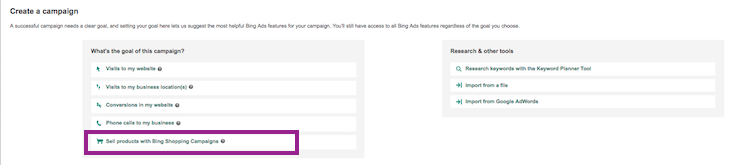
You will then choose your settings, similar to those of any other campaign. One setting to note is priority level. Priority levels tell Bing which campaign(s) take preference over others. When determining which product(s) to show in an auction a campaign with a high priority will be looked at before a campaign with medium or low.
There are three options:
- High: This priority can be viewed as focus area campaigns. If there are products you want to ensure are showed first due to positive ROAS, seasonality, etc. by setting the priority to high you’re telling Bing that these products should be put into the auction first.
- Medium: This priority can be viewed as the normal day-to-day products that typically perform well.
- Low: This priority can be viewed as the catch-all campaign. Essentially, this is the last campaign Bing will look at when determining relevant products to show for a query.
Ad Group Segmentation
Once your campaign is created, you can set up your first ad group. Each ad group will start off by containing all products. At that point, it’s up to you to frame the ad groups in a way that makes sense for the account and campaign.
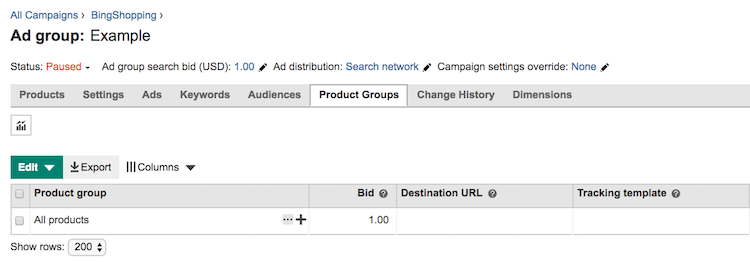
This happens by creating divisions based on one of the categories below.
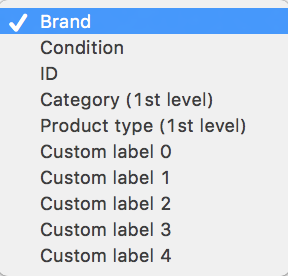
From this point, there are infinite ways to segment your products and narrow down your target group of products for a given campaign/ad group.
Conclusion
Whether you are new to the ecommerce world or a veteran, shopping campaigns give you a new presence on the search results page and allow you to showcase visual images of your product(s). They are essential in terms of keeping up with the competition. For more tips, tricks, and best practices, check out the full webinar here.



