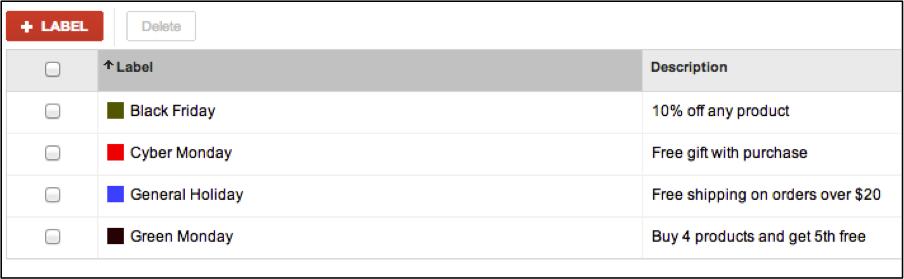Two of the most underutilized but effective AdWords features are labels and ad scheduling. What makes these features especially tremendous is their usefulness for writing holiday ads in July, and then scheduling for Q4. The holiday season is busy enough for PPC Specialists. Save yourself the stress of time-sensitive tasks by writing and scheduling your ads now.
Writing holiday ads ahead of time does require that your clients have their seasonal promotions in place. If they don’t, begin the discussions now and push to have them in place sooner rather than later. By writing ads today, you can focus on optimizations during the holiday season to secure every last conversion, maximizing PPC impact during the most lucrative time of year.
Labels
After you write your holiday ads, you’ll want to create labels around each promotion. For example, let’s say the client runs four separate sales during the holiday season. The sales include:
- Black Friday – 10% off any product
- Cyber Monday – Free gift with purchase
- Green Monday – Buy 4 products and get 5th free
- General Holiday – Free shipping on orders over $20
Here’s a visual setup of how the labels look within the “Labels” interface.
Once the labels are setup you can associate them with each ad. In the image below I’ve designated one ad with the “General Holiday” label and the other with the “Black Friday” label.
Now that all ads are written and have labels, make sure they are paused.
Ad Scheduling
To begin, you’ll need to click the “Ads” tab and then the “Automate” button. You’ll see this menu of options where you’ll click “Enable ads when.”
You are then taken to a screen where you will create your rule. Here is the setup for our “Black Friday” ads.
Here is the step-by-step breakdown:
1) You will apply this rule to all but deleted ads in all campaigns.
2) Your requirement will be that the label “contains all” of the selected label, in this case “Black Friday.”
3) For frequency, run this rule one time on Nov. 27, 2014 at 11 PM. Black Friday is actually Nov. 28, but sometimes the rules take an extra hour or two to run. Schedule slightly in advance to be safe. The “using data from” section doesn’t apply here, so select the “same day” option.
4) Create a rule name that you will recognize. I’m using “Enable Black Friday Ads.”
5) Choose to email results only if there are changes or errors.
6) Preview your results. In this instance, I only tagged one ad with the “Black Friday” label so only one ad would change if the rule ran now.
The same process will be in play when you want to pause “Black Friday” ads. You’ll need to choose the “Pause ads” option and set the date and time. In this case, I would pause on Nov. 28 at 11 PM (again, leaving some leeway if the ads don’t pause right away).
Once your rules are written you can view them all by clicking “Bulk operations” in the left hand navigation and then clicking “Automated rules.” Make sure to double check this section to ensure that ads are going live and being paused at the correct times.
Final Thoughts
We all know that the holidays are an extremely busy time. By crafting and scheduling your ads now, you create more time for yourself later on. In fact, this strategy can be used for any upcoming sale or holiday. Let Google automate this task and spend your time securing those conversions.